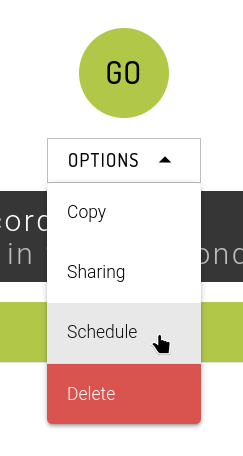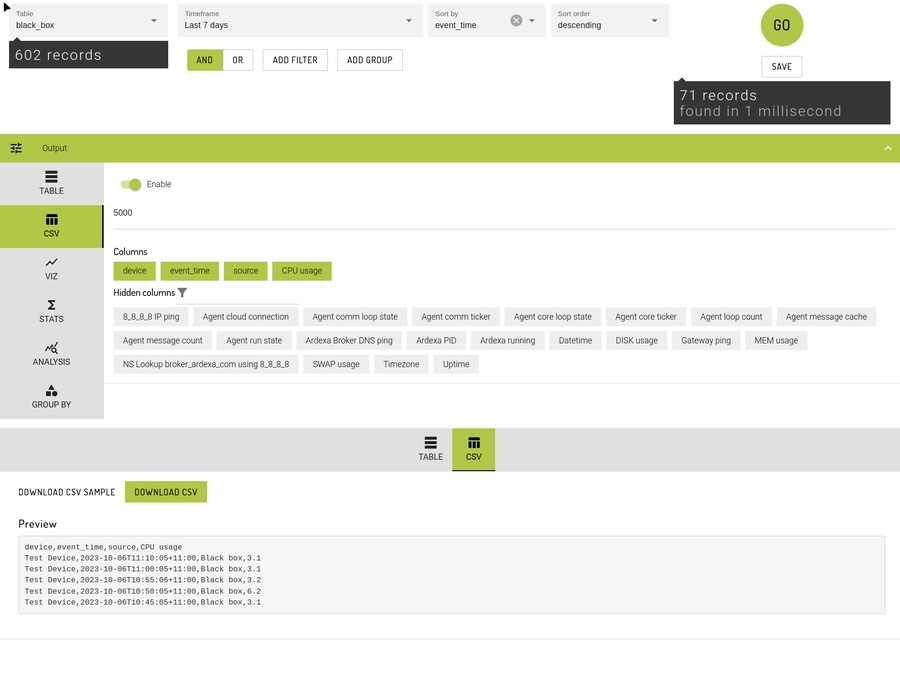Scheduled Search
Scheduling your CSV searches as emailed reports
Automate your search by creating a scheduled run-time for your CSV search. Results are emailed to the addresses you provide.
MENU: [SEARCHES] > [CSV] > [OPTIONS] > [Schedule]
Warning: there are some important aspects to creating and sharing scheduled searches that may undesirably expose data if misused.
Please read this entire section before creating your scheduled search.
Creating a Scheduled Search
The columns displayed in the attached CSV to your scheduled search are defined in the CSV tab.
Enable CSV
To create your scheduled search you must first Enable the CSV search.
Set CSV output options
Set CSV output options as outlined here.
Note: Scheduled Searches only support up to 10 thousand records, which can be previewed by clicking the Download CSV Sample button. Full CSV downloads of up to 10 million records are too large to send via email reliably, even if compressed.
Test - Run your CSV Search
It is important that before you setup a scheduled search that you run the search, download the CSV file and review the CSV file produced to understand what your scheduled search will generate.
By first running your search you can also see if any malformed filters or timeframes will impact your search before you create the schedule, and so give you the opportunity to correct them.
What Data will I see?
The scheduled search you create is created per user. A search may have many schedules as it is up to each user to create their own.
The scheduled search you see is not shared when a search is shared.
The data and devices you are able to see in a search when you press
[GO]will be the data generated in the scheduled search. This data visibility is controlled by your membership in the current workgroup and possibly your device group. You may read more about Data Access here.
Data Access / Visibility Scenario
Consider the following arrangement.
A saved search yourMachines is created by Franz.
The search incorporates filters from all 6 devices.
Franz shares the
yourMachinessearch to the two device groups.
When each user runs the yourMachines shared search they can see results for each machine as per the following table:
Note:
If Franz runs the
yourMachinessearch then she/he will see all device dataIf Jo or Alex runs the
yourMachinessearch then she/he will only see their device group data.Hence, the results of Jo's, Alex's and Franz's respective searches will be different even though they are running the same search.
Based on this above, any scheduled search will produce the same results as the search itself.
Hence, the results of Jo's, Alex's and Franz's respective searches will be different even though they are scheduling the same search.
However, if Franz creates a scheduled search and adds Jo and Alex as email recipients (or anyone else), then Jo, Alex and anyone else will see all the results that Franz can see irrespective of the Ardexa inbuilt permissions.
Warning: Risk of Making Data Public (review notice)
Tip: Good Practice
Always first run the CSV search, download the data and review the file contents before creating your scheduled search.
When making a scheduled search add yourself as a recipient so that you can be assured of what data is being viewed by other recipients.
Schedule your Search
Under [OPTIONS] select Schedule
Hint: No changes are committed unless you [SAVE] the schedule record. Once a schedule is saved it is then immediately active, however results will only be provided should all the criteria be met.
Warning: Risk of Making Data Public
The Ardexa Web App makes no attempt to cross-check any email you add as a subscriber to your scheduled search. Hence, the schedule creator (should the user have creator permissions), is completely capable of emailing anyone outside of the Ardexa Web App. The responsibility of publishing this data is of the creator and their organisation. Ardexa accepts no responsibility for misuse.
Removing a Schedule
To remove a schedule, simply open the schedule dialog pop-up and remove all the email recipients. The schedule will no longer run when all recipients are removed.
If you are a Workgroup Owner, you may also manage Search Schedules from the Search Admin page
Note:
A search may have many schedules against it.
A user can only view their own schedule against a search.
Only a schedule creator can modify their own schedule against a search.
Last updated