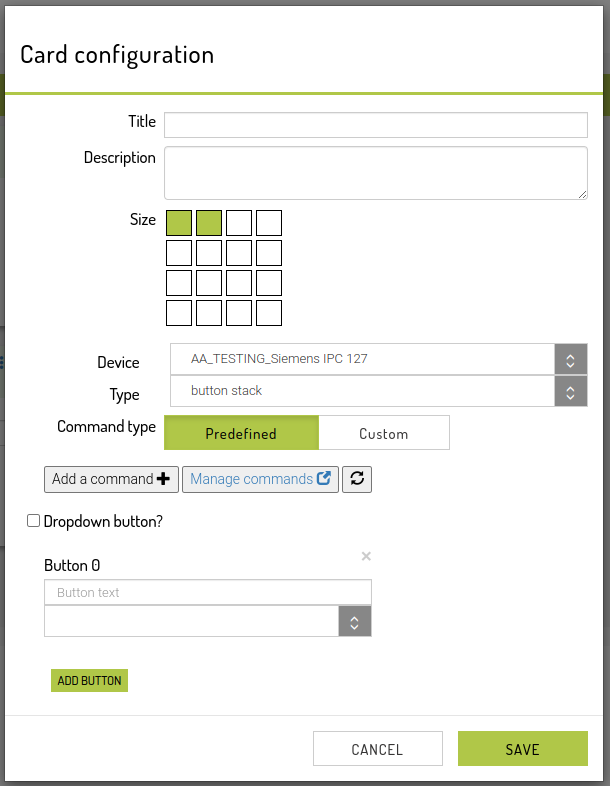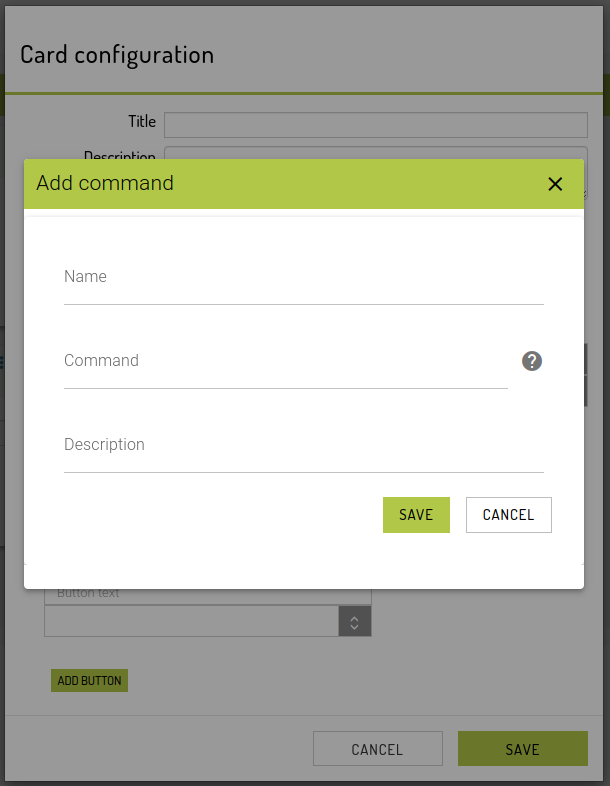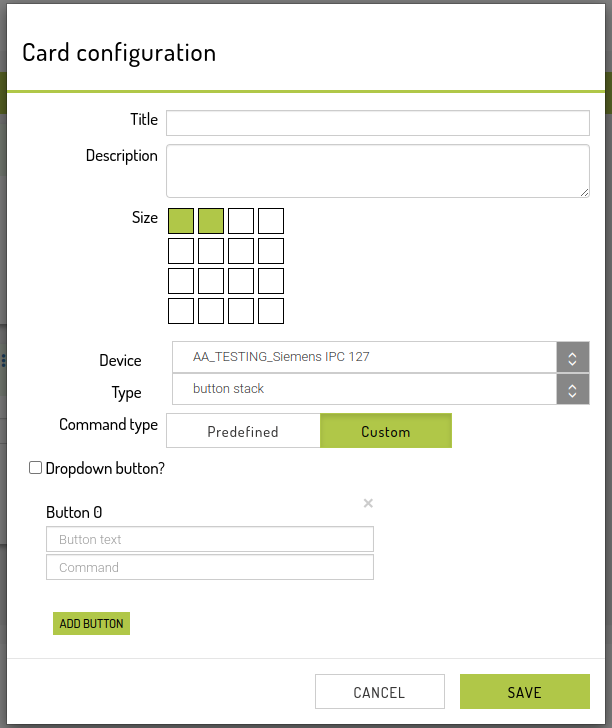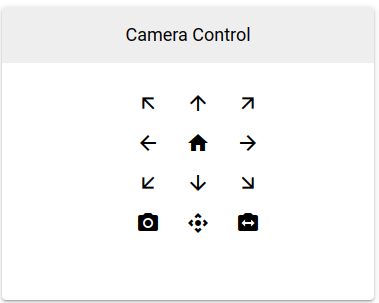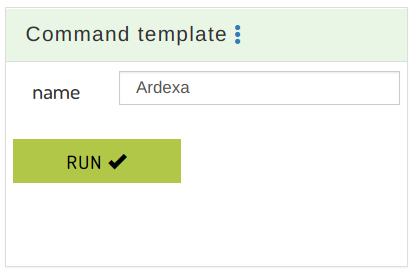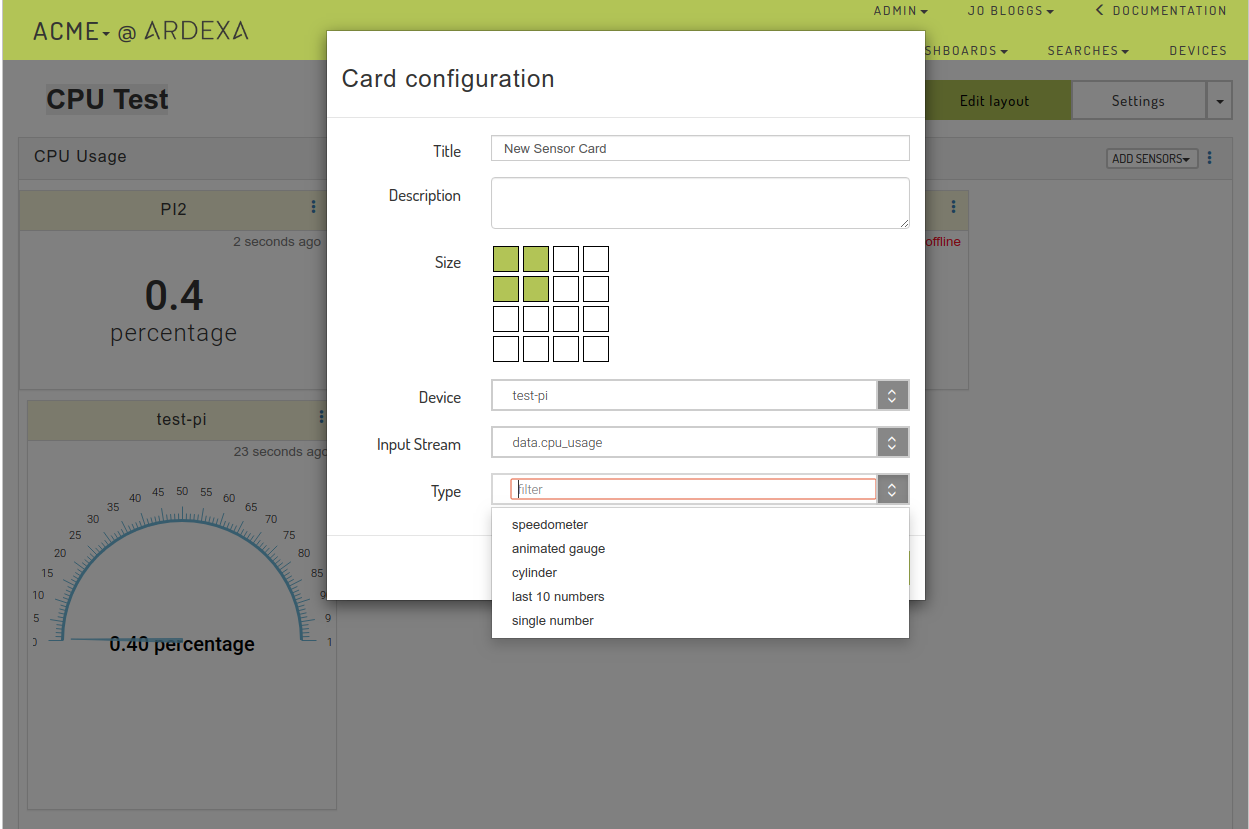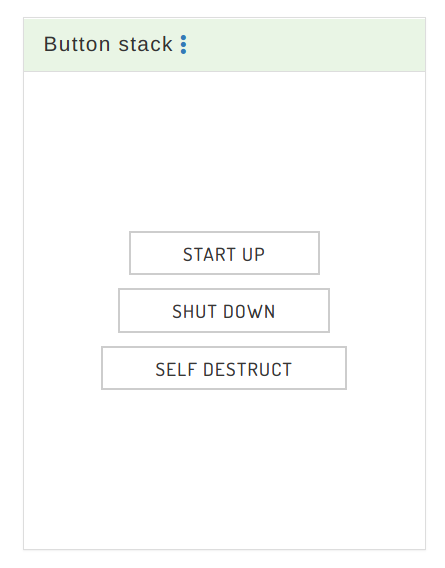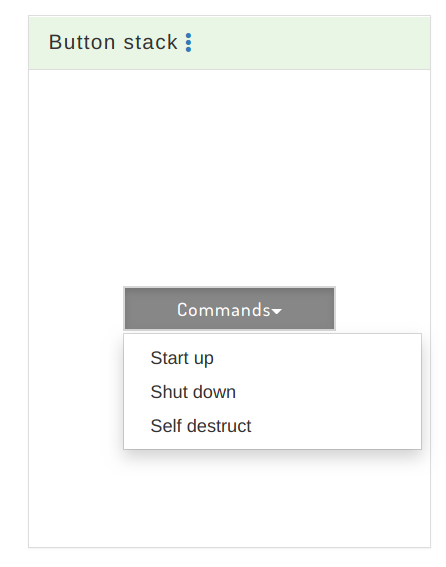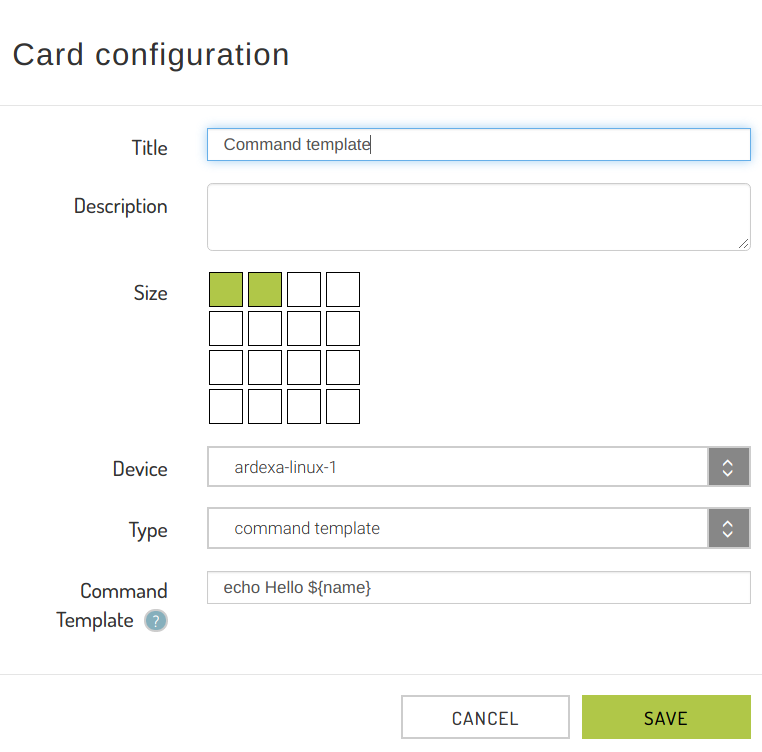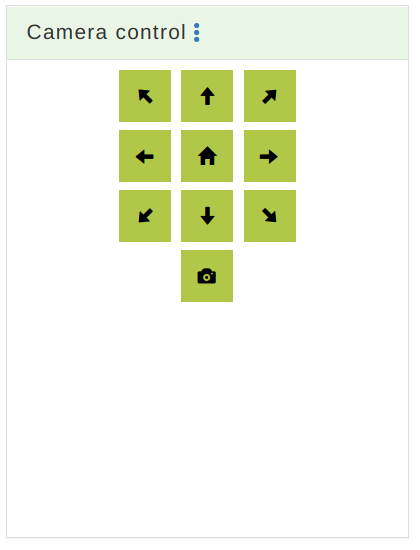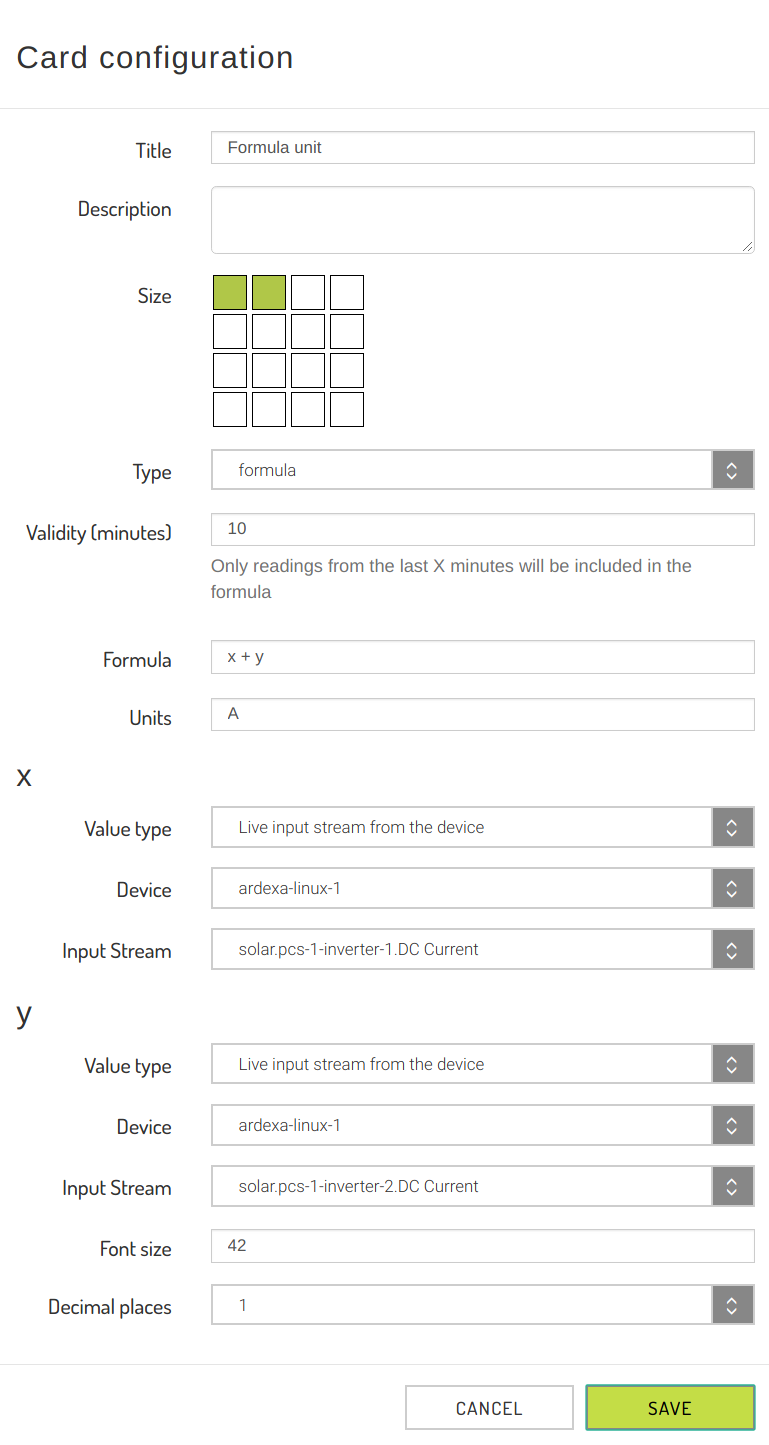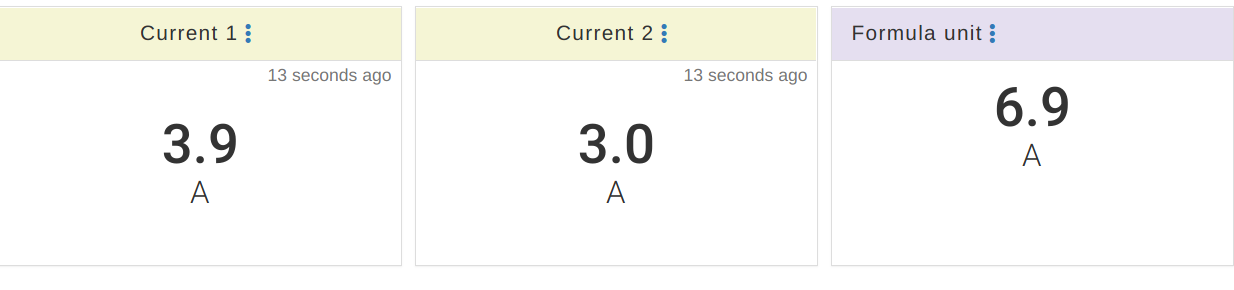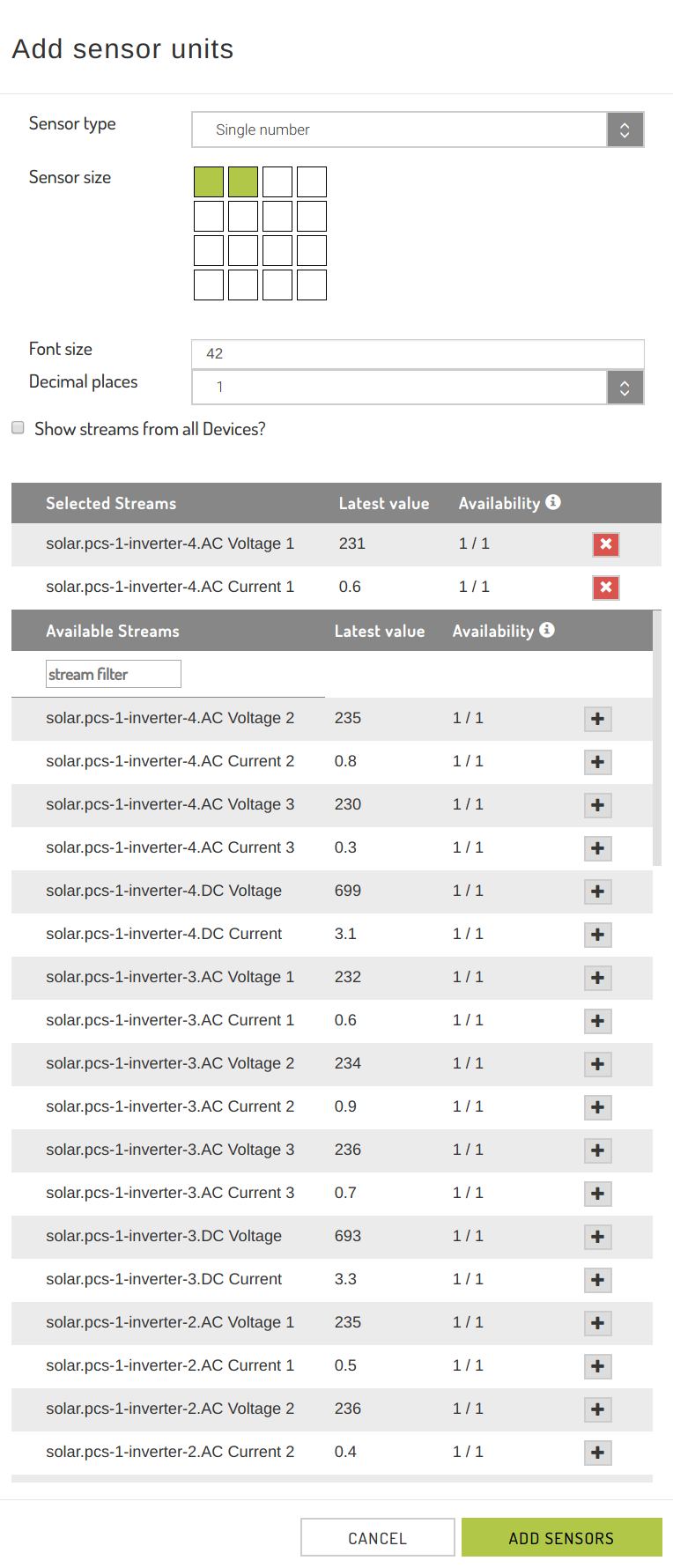Configuring sensor cards
Sensor cards provide a powerful & highly customisable interface for observing and interacting with your devices. A sensor card can contain multiple units, which can be manually arranged.
To add a unit to a card, choose an option from the "Add Sensors" menu. This will create a blank unit, which can be configured via the unit's context menu.
Sensor units can be re-positioned by dragging & dropping the unit's title bar.
The card configuration dialog allows you to set a minimum height in pixels for a sensor card. Vertical & horizontal scrollbars will display on the card if sensor units overflow the available display area, which can happen if the layout is changed or the dashboard is viewed in a smaller resolution than which it was created in.
Sensor Unit
Sensor Units display the most recent value from a specific input stream on the current device. Visualisation options are determined by the expected type of the selected input stream. For example, decimal or float input streams can be visualised using 'single number', 'animated gauge', 'cylinder', 'speedometer' or 'last 10 lines'.
Action Unit
Action units can interact with a device by running commands via the Ardexa Cloud. Commands can be specified directly on the card or reference pre-defined commands configured on the device.
Button stack
Button stacks can contain a set of buttons that will each run a predefined command on the current device.
Command Type (Predefined / Custom): Predefined commands link to named commands defined on the device, see Device Commands. Note that all users are able to execute predefined commands. In order for this to work across devices, each device must have a command with the selected name.
Add a Command will open a dialog and input fields for users with "Control Device" access whilst users with no access will see a dialog with notice message to only select from predefined commands instead.
Custom commands allow a shell command defined on the card to be executed. To execute a custom command from a button stack, the user requires the 'Control devices' permission.
Dropdown button? (Checkbox): Selecting this option will display the button stack as a single dropdown button. Un-selected, the button stack will render as a set of vertically stacked buttons.
Add button: Click this to add a new button to the stack
Camera control
Camera control cards are a specially formatted button card suitable for controlling cameras offering a Pan/Tilt/Zoom (PTZ) interface. As with button stack cards, the buttons can be linked to predefined device commands or custom shell commands. Commands for movement in eight directions, moving to a home position, taking a photo, retrieving a list of predefined positions & moving to a predefined position can be configured.
If the camera control will be used by users with general access to the Ardexa cloud, we recommend defining a set of predefined commands. Camera controls backed by custom commands are less portable between devices & only usable by users with the 'Control devices' permission.
Command template
Command templates allow commands to be executed on a device with user-supplied values. Parameters can be defined in the command template field by entering a command fragment in the form of ${parameter-name}. These fragments will be filled in by the user.
Command template cards are usable only by users with the 'Control devices' permission.
Formula Unit
Formula units display the results of custom calculations using the latest device values.
Type (formula card / saved analysis): specifies the type of formula card. Saved analysis is deprecated in favour of Graph cards, as it does not work well across multiple devices.
Validity (minutes): specifies a number of minutes from which device readings can be used to calculate the formula. If any readings are older, the formula card will display a message indicating which readings are stale.
Formula: this formula will be evaluated to generate the value displayed on the formula unit. Entering a letter or word will create a variable which can be populated from a device input stream or metadata. Any expressions parse-able by math.js can be used.
Units: allows you to define a custom unit to be displayed under the latest value of the formula
Add Multiple Sensor Units
Sensor units for multiple input streams can be added in bulk via this menu option. Added sensor units will be arranged across the canvas from left to right, wrapping to a new row when horizontal space runs out.
To add sensor units, first select the type of sensor unit you would like to add to the card, for example, 'Single number'.
'Sensor size', 'Font size' & 'Decimal places' allow you to format each unit created via this dialog.
Once a sensor type has been selected, the Available streams table will be populated with a list of input streams on the device that are compatible with the selected sensor type.
For each available stream, the latest value on the current device will be displayed. Availability indicates how many devices in the current workgroup have the current input stream.
Click the + button on each desired input, then click 'Add sensors' to add them to the card.
Last updated