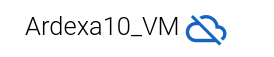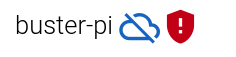Devices
Everything you can do with your device.
The Ardexa cloud Web App provides an overview of all your devices throughout the [DEVICES] menu tab. In this view you can see a list of all the active and inactive devices in your current workgroup.
State indicators
Devices will display various state indicators to inform you about any errors or conditions you need to be aware of
Offline
Configuration error
Certificate error
Cloud Device Icon
Selecting a device from the LHS menu will display all the functions available against that device in a further series of component tabs. A detailed breakdown on each tab follows:
MENU: > [DEVICES] > (select device) > [GENERAL INFO]
A detailed breakdown of the [GENERAL INFO] tab is provided here.
MENU: > [DEVICES] > (select device) > [REMOTE SHELL]
A detailed breakdown of the [REMOTE FILES] tab is provided here.
FILE TRANSFER
This tab enables secure file transfers to and from connected devices.
MENU: > [DEVICES] > (select device) > [FILE TRANSFER]
SEND FILES
MENU: > [DEVICES] > (select device) > [SEND FILES]
A detailed breakdown of the [SEND FILES] tab is provided here.
GET FILES
MENU: > [DEVICES] > (select device) > [GET FILES]
A detailed breakdown of the [GET FILES] tab is provided here.
The Machine Plugins tab enables you to install applications which read data from common machines identified by Ardexa. To access this item, go to:
MENU: > [DEVICES] > (select device) > [MACHINE PLUGINS]
MENU: > [DEVICES] > (select device) > [MANUAL CONFIG]
A detailed breakdown of the [MANUAL CONFIG] tab is provided here.
MENU: > [DEVICES] > (select device) > [CONFIGURATION]
A detailed breakdown of the [CONFIGURATION] tab is provided here.
MENU: > [DEVICES] > (select device) > [NETWORK SETTINGS]
A detailed breakdown of the [NETWORK SETTINGS] tab (for Egde Devices) is provided here.
MENU: > [DEVICES] > (select device) > [DISCOVERY]
A detailed breakdown of the [DISCOVERY] tab is provided here.
MENU: > [DEVICES] > (select device) > [COMMANDS]
A detailed breakdown of the [COMMANDS] tab is provided here.
MENU: > [DEVICES] > (select device) > [TUNNEL]
A detailed breakdown of the [TUNNEL] tab is presented here.
Last updated