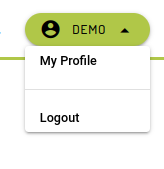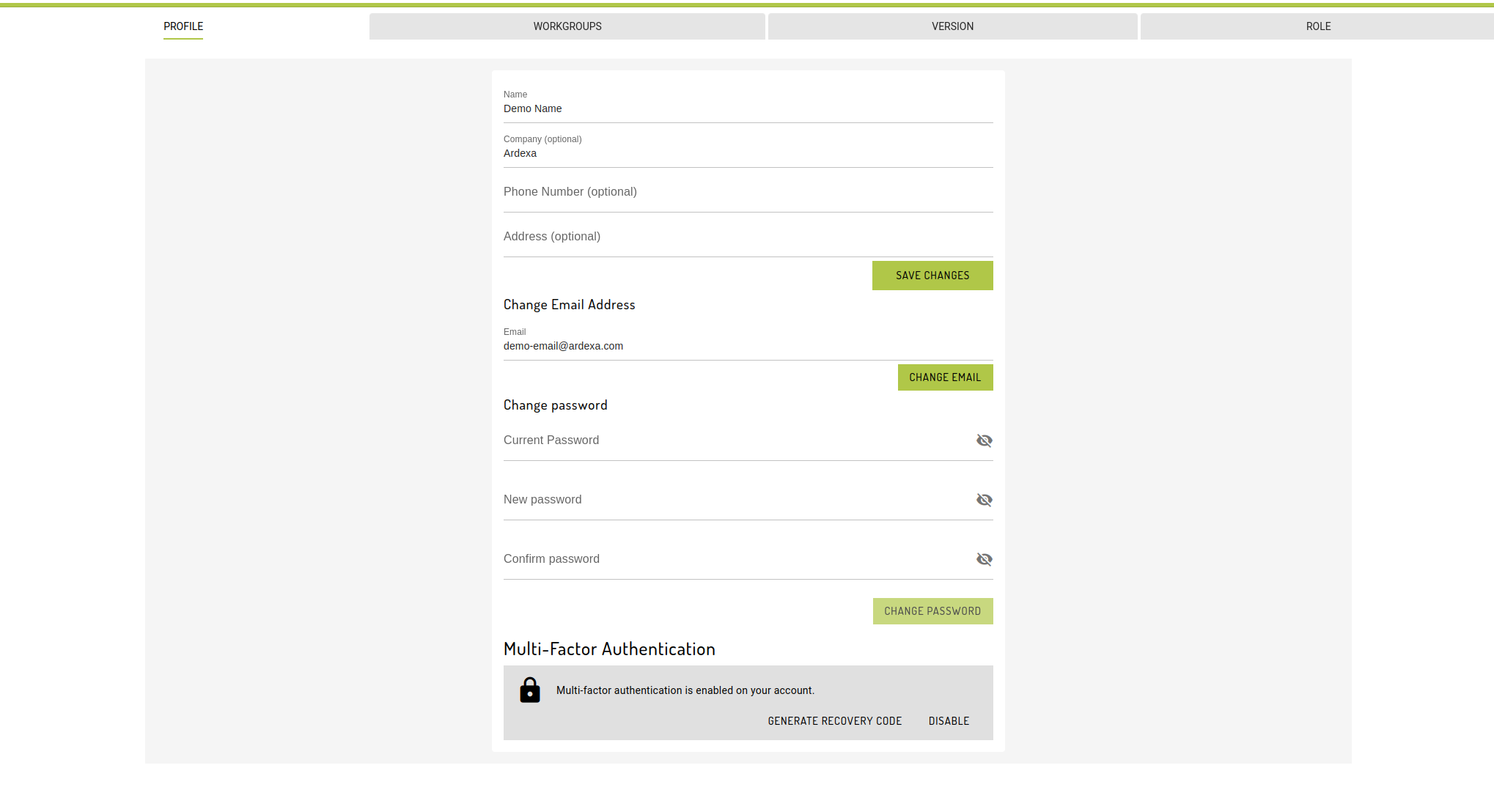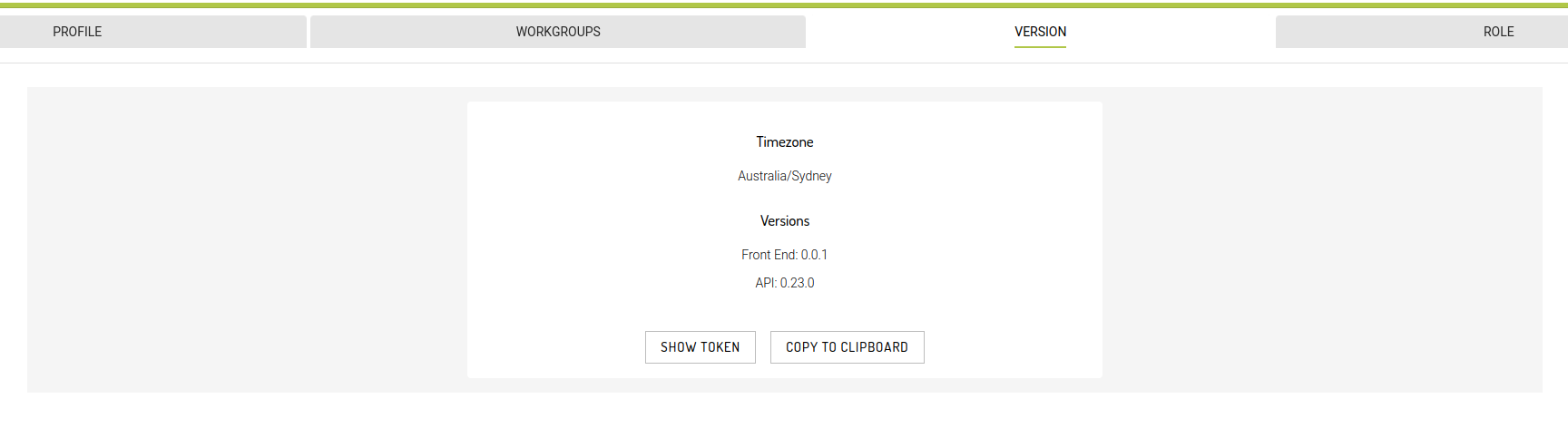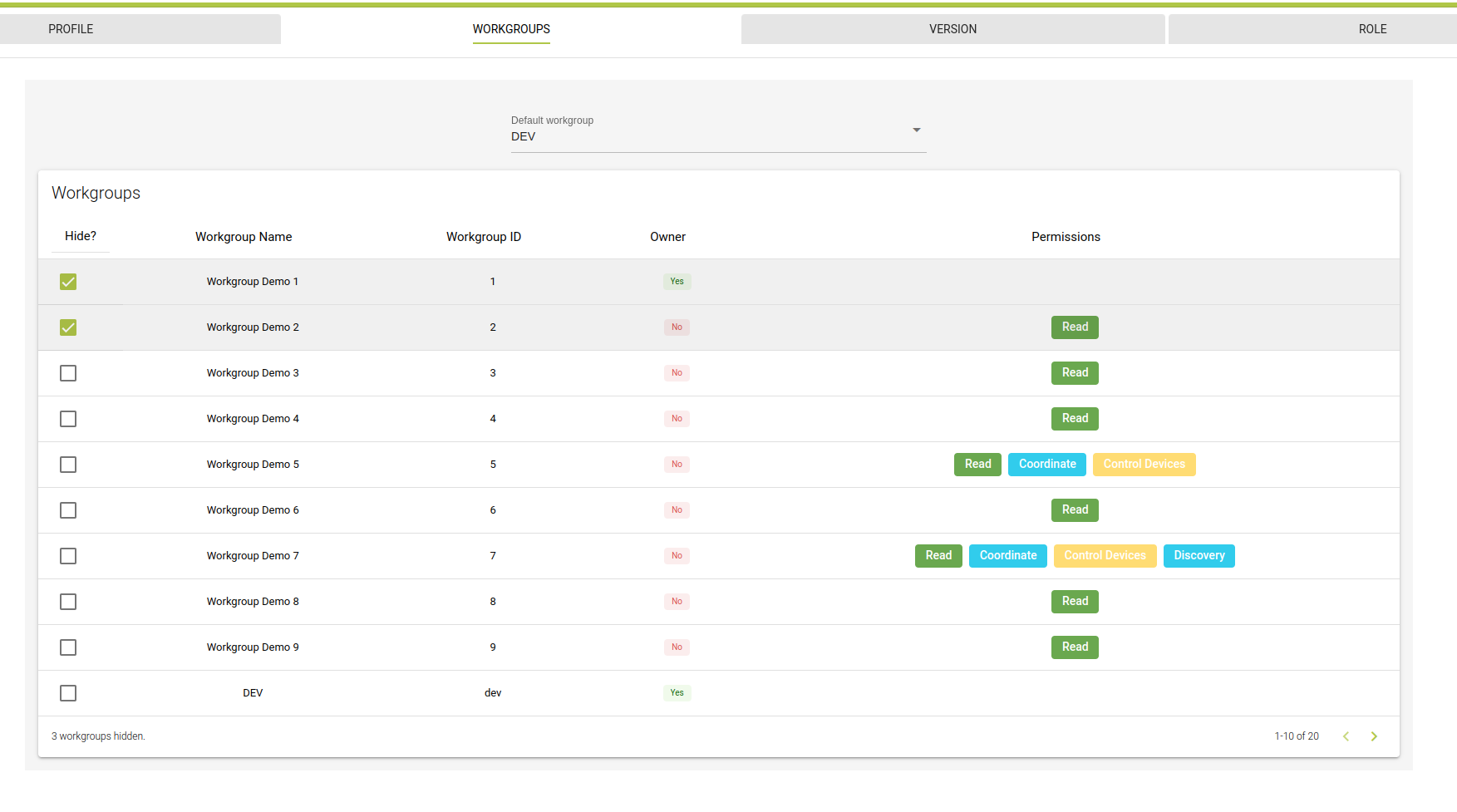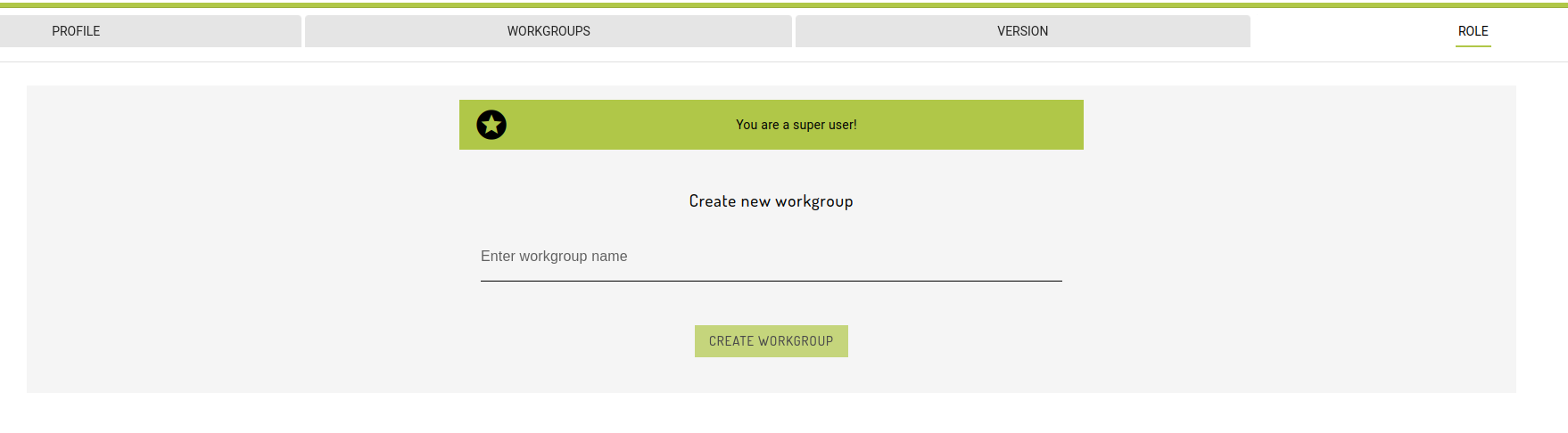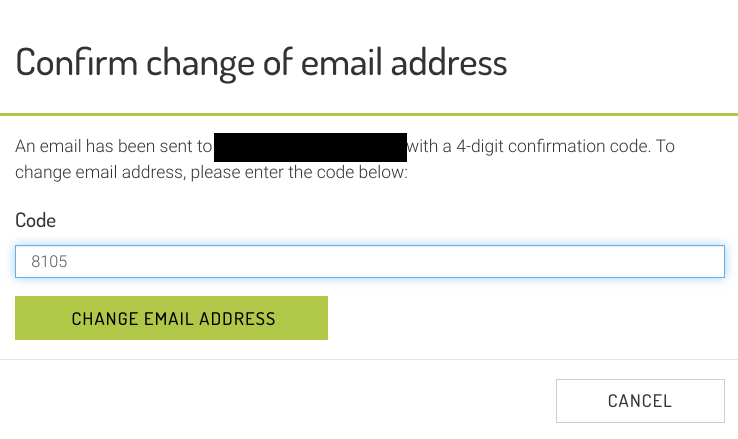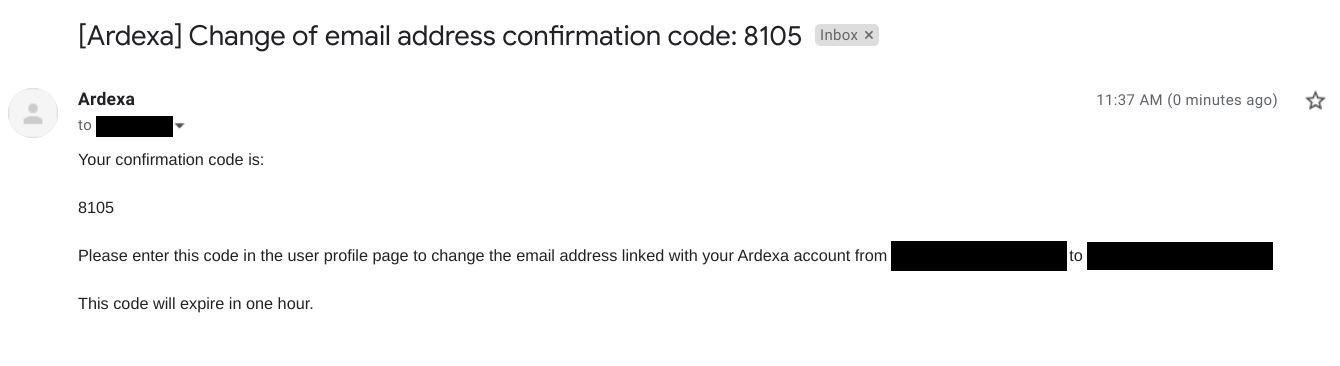User profile
Managing your user profile
The profile page can be used to manage your user account. Click the "My profile" menu item on the top-level menu to access it:
Profile
The Profile section allows you to manage your personal information attached to your user account. The only required information in this section is your name; Company, Phone Number and Address are all optional.
If you wish to change these details, make the desired edits and click Save changes.
Change Email Address
Changing your email address requires additional verification, as it is used for account recovery:
First, enter a new address and click Change email
Ardexa (support@ardexa.com) will send an email to the new address with a four-digit numeric code
The app will display a "Confirm change of email address" dialog. Enter the code from the email and click Change email address
Emails will also be sent to your previous email address to notify you of the change.
Change password
To change your password, enter your current password and a new password, with confirmation and click Change password.
Multi-Factor Authentication (MFA)
Ardexa supports two-factor authentication via the Google Authenticator, Microsoft Authenticator or other compatible mobile apps. Once enabled on your account, you will need to enter your email and password, plus a six-digit one-time password generated by the app you have linked to log on to the Ardexa Cloud.
See Multi-factor Authentication for more information.
Version (Token)
A token is generated each time you log on to the Ardexa Cloud, and is used to authorise any requests you make on the platform. This is not relevant to most users, but developers may find it useful for testing requests against Ardexa's API without needing to issue a fully-fledged API token. Tokens last for ten (10) hours after logging in.
Workgroups
This tab displays the Workgroups you have access to. Your Default Workgroup selection determines which workgroup will be displayed after logging on to the Ardexa Cloud.
If you have access to a large number of Workgroups, you can opt to hide some by clicking on the Hide? checkbox. Hiding a workgroup will prevent it from appearing in the workgroup drop-down menu on the top-left of the screen.
Role
This tab displays a, "You are a super user!" banner and will only be visible for superusers or owners of the current workgroup. Users can also add a new workgroup by using the "Create new workgroup" section. The button to create a workgroup will only be clickable once the new name of the workgroup has been filled.
Last updated