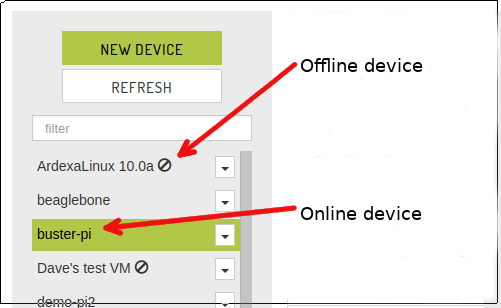Install (opkg)
Some Linux devices uses the Open Package (opkg) package manager. In these cases, download the agent as the ARM Buildroot (opkg) from the Ardexa Cloud. Once you have loaded the AgentPack onto the target device, unzip it and run the following command:
Each agentPack will be named according to your workgroup ID and the name of the device. We represent these variables using the ${VARIABLE} syntax. DO NOT type the ${VARIABLE} sections, but instead replace them with the appropriate values for your device.
Linux command shells have a feature call "TAB completion" which can save you lots of time and avoid errors. For example, when typing the following commands, you can just enter unzip agent and then press the TAB button. If there is only one filename that starts with agent, the shell will auto-complete the rest of the name. If the name is not auto-completed, press TAB a second time to see the available options and you can enter more character until you get a unique match.
The Ardexa Agent will now be installed and if you are already connected to the internet you should see the agent come online within a few seconds.
If the agent does not come online within one minute, please refer to the Troubleshooting guide.
Checking and Verifying the Agent
Post configuration of your Device, the Ardexa Agent will come online and appear in your Workgroup in the Ardexa cloud application. The figure below shows how to identify whether a device is on or offline. If for some reason you find the agent is not available then please follow our troubleshooting guide or otherwise reach out to our support team here.
Last updated